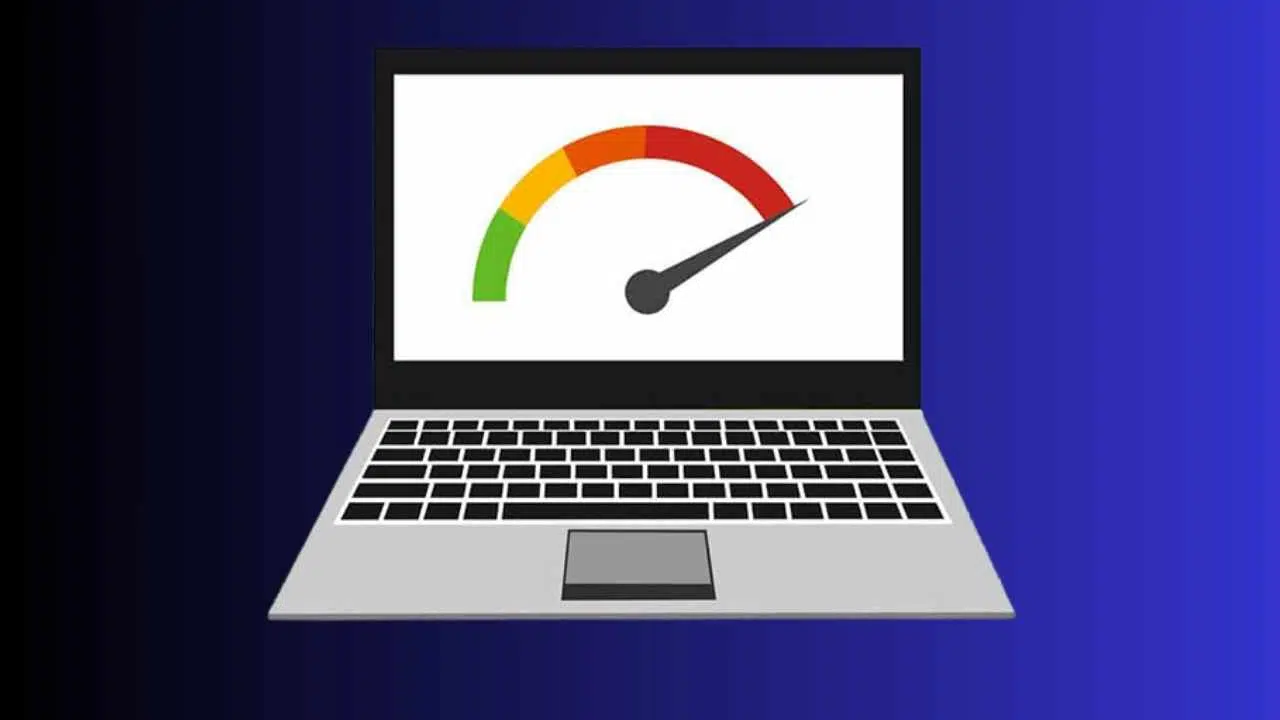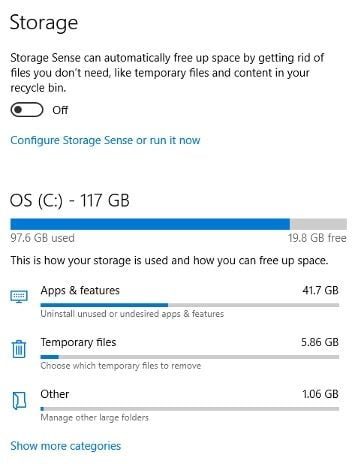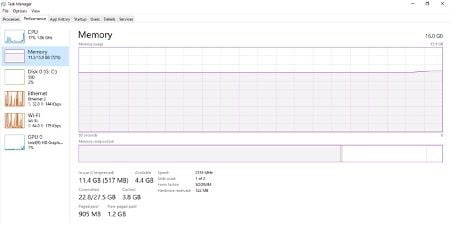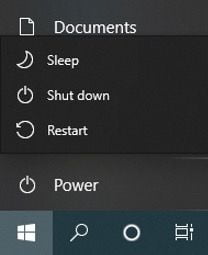How to Improve Laptop Speed:-Lagbhag 76.2% log Bharat mein laptops ya computers ka istemal karte hain, aur hum sabhi acchi performance aur tezi ki ahmiyat ko samajhte hain ek laptop mein. Bahut se laptop users ke liye, ek aam sawaal hota hai, “How to Improve Laptop Speed?” taki unka laptop tasks ke dauran samay bacha sake aur koi bhi mushkil na ho. Is article mein, hum kuch sujhav prastut karte hain jo aapke laptop ki speed ko badha sakte hain. Inhe lagoo karne ke liye, aapko kuch kadam uthane honge, isliye is article ko ant tak padhein.
Bilkul, laptop slow ho jaane ka kai reasons ho sakte hain, isliye thoda troubleshooting karna padta hai taki problem ka pata lag sake. Kabhi-kabhi toh aisa bhi hota hai ki kai problems ka combination ek saath laptop ko slow bana dete hain.
1. Background Programs: Agar aapke laptop mein bahut saare background programs chal rahe hain, toh ye slow performance ka ek major reason ho sakta hai. Task Manager se check karein ki kaun-kaun se programs background mein chal rahe hain, aur zarurat na ho toh unhe band karein.
2. Low Storage Space: Agar aapke laptop ki storage full ho gayi hai, toh isse bhi speed par asar padta hai. Unnecessary files, applications, ya temporary files ko delete karein. Important data ko external drive ya cloud storage mein shift karein.
3. Malware or Viruses: Malware ya viruses bhi laptop ko slow kar sakte hain. Aapke laptop ko ek achhe antivirus program se scan karein, aur agar koi malware milta hai toh use remove karein.
4. Outdated Software: Agar aapke laptop ke drivers, operating system, ya installed software outdated hain, toh isse bhi performance mein dikkat aati hai. Regularly apne laptop ko update karein.
5. Too Many Startup Programs: Agar aapke laptop ki startup par bahut saare programs automatically chalte hain, toh ye bhi slow performance ka ek reason ho sakta hai. System Configuration ya Task Manager se check karein aur sirf zaruri programs ko startup mein rakhein.
6. Hardware Issues: Kabhi-kabhi hardware issues bhi laptop ko slow kar sakte hain. RAM kaam karna band kar deta hai ya hard drive mein problem aati hai toh isse performance par asar padta hai. Iske liye professional help lein.
7. Overheating: Agar laptop overheating ho raha hai, toh performance par asar padta hai. Dust ko clean karein aur laptop ko proper ventilation provide karein.
8. Multiple Tabs or Applications: Agar aap ek saath bahut saare tabs ya heavy applications use kar rahe hain, toh isse bhi laptop slow ho sakta hai. Limit tabs ko ya applications ko open rakhein.
Is tarah se, in steps ko follow karke aap laptop ki slow performance issue ko diagnose kar sakte hain aur use improve karne ke liye steps utha sakte hain.
How to speed up an old laptop
1. Identify resource-heavy programs